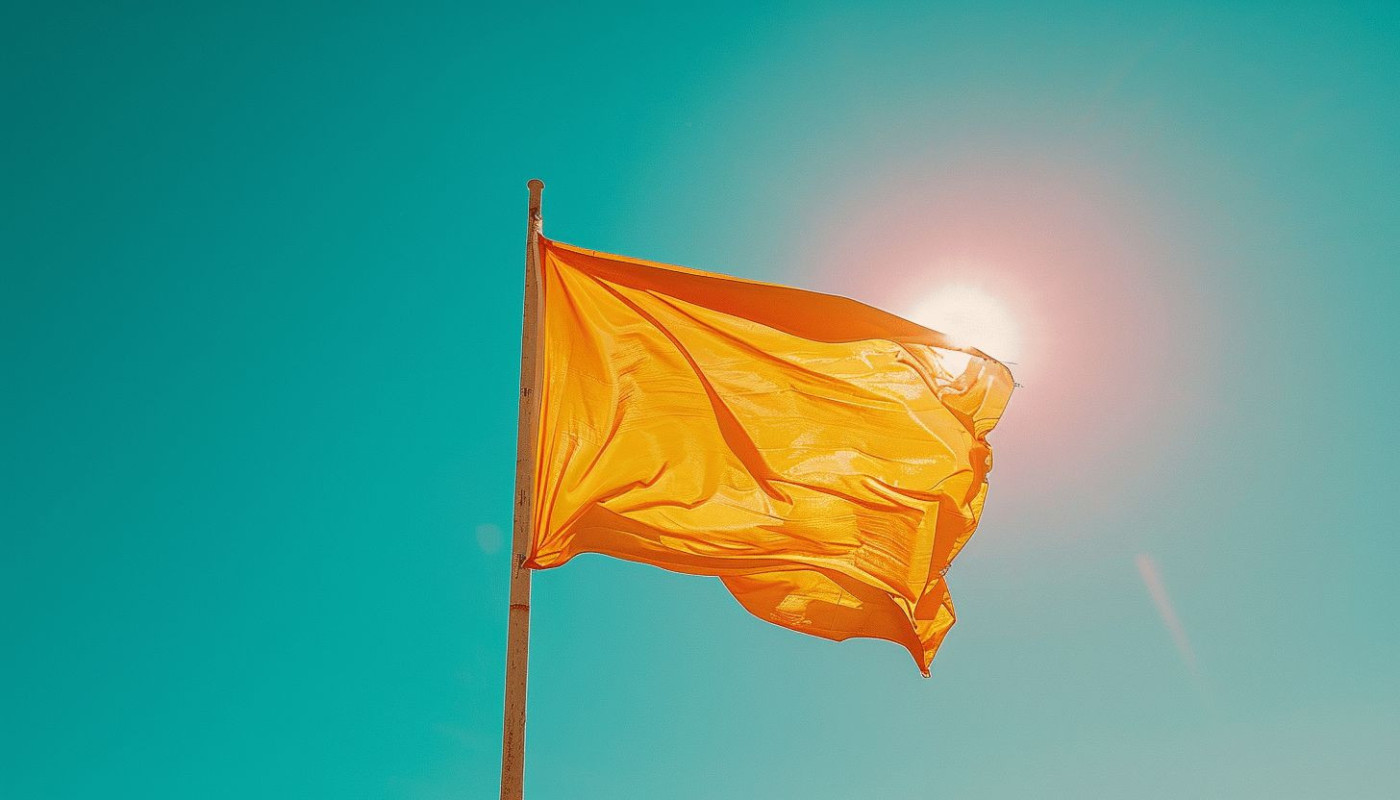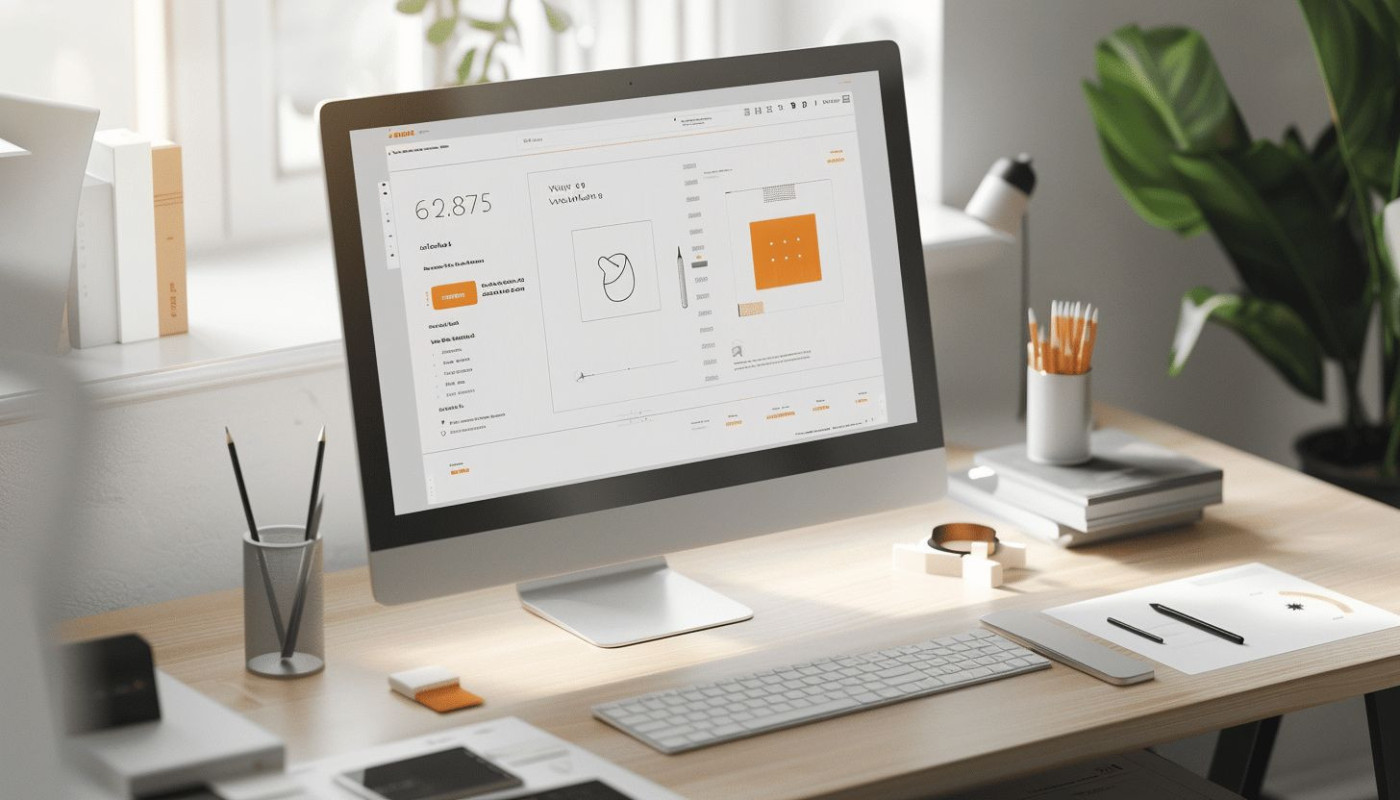Sommaire
Lorsque l'on travaille dans le domaine du graphisme, la maîtrise des outils de conception est un pilier fondamental pour donner vie à ses créations. Parmi ces outils, la gomme joue un rôle souvent sous-estimé mais pourtant central dans le processus de création. Cet outil permet d'effacer certaines parties d'un dessin pour peaufiner le travail ou corriger des erreurs. À travers les prochains paragraphes, découvrez comment ajuster avec précision la taille de la gomme dans un logiciel de dessin vectoriel et ouvrez un monde de possibilités créatives. La maîtrise de cette fonction peut transformer la manière dont vous abordez vos projets de design.
Ajustement de la taille de la gomme : une introduction
La maîtrise des outils dans un logiciel de conception vectorielle comme Illustrator est déterminante pour l'efficacité et la précision du travail de conception. L'outil gomme, souvent utilisé pour effacer ou modifier des éléments d'un dessin, doit être ajusté avec soin pour répondre aux besoins spécifiques d'un projet. Modifier la taille de la gomme dans Illustrator permet aux concepteurs de contrôler avec davantage de finesse les corrections et interventions sur leurs créations. Que ce soit pour affiner des détails minutieux ou effacer de larges zones, un ajustement adéquat de l'outil peut faire toute la différence. Le "panneau de contrôle gomme" s'avère alors être un élément central de l'interface, offrant aux utilisateurs la possibilité de personnaliser la taille de la gomme, et par extension, d'influencer directement la qualité et la précision de leur travail de conception vectorielle.
Les étapes pour modifier la taille de la gomme
Maîtriser les étapes de modification de la taille gomme illustrator est indispensable pour tout professionnel ou amateur évoluant dans le domaine du dessin vectoriel. Ce processus d'ajustement permet une personnalisation de la gomme adaptée à chaque projet et contribue à un travail de conception précis et efficace. Pour débuter, sélectionnez l'outil gomme dans la palette d'outils ou appuyez sur la touche « E » de votre clavier. Une fois activé, dirigez-vous vers la barre d'option d'outils située en haut de l'écran. Ici, vous pourrez facilement ajuster la taille de la gomme en entrant une valeur précise dans le champ prévu à cet effet ou en utilisant le curseur pour augmenter ou diminuer le diamètre de l'outil. Ce réglage est fondamental pour effacer avec précision des zones plus ou moins grandes sans affecter les éléments adjacents du dessin. La possibilité de personnaliser rapidement la taille de la gomme selon les besoins spécifiques de votre œuvre est donc un atout majeur dans le flux de travail de tout outil de conception vectorielle.
Raccourcis clavier pour un ajustement rapide
La maîtrise des raccourcis clavier constitue un atout majeur pour les designers travaillant avec Illustrator, notamment pour l'ajustement de la taille de la gomme, une manipulation fréquente dans le processus de création graphique. L'utilisation de ces combinaisons de touches permet une modification incrémentielle de la taille de la gomme, ce qui se traduit par un gain de temps substantiel et une plus grande fluidité créative. Parmi les raccourcis les plus utilisés, le maintien de la touche "Alt" tout en glissant la souris vers la gauche ou la droite permet de réduire ou d'augmenter rapidement la dimension de la gomme. Ce type d'ajustement direct, sans passer par les menus, rend le travail plus rapide et plus intuitif, ce qui est primordial pour un workflow efficace et pour maintenir le focus sur la création artistique.
L'importance de l'ajustement de taille dans le flux de travail
La gestion précise de la taille de la gomme dans Illustrator est un vecteur déterminant dans le workflow vectoriel d'un designer. Cette fonctionnalité permet d'apporter une précision du design dans la gestion des détails, ce qui est capitale lors de l'exécution de travaux minutieux ou de modifications subtiles. La capacité à ajuster la taille de la gomme avec exactitude est également bénéfique lorsqu'il est nécessaire d'effacer de grandes zones sans affecter les éléments adjacents, assurant ainsi une qualité de travail constante. L'optimisation du temps est un autre avantage non négligeable, car un outil adapté aux besoins spécifiques d'un projet peut considérablement accélérer le processus de création. En somme, une manipulation adéquate de la taille gomme illustrator peut radicalement transformer l'approche d'un designer face à son projet, influant directement sur l'efficacité et la précision de son travail.
Troubleshooting : résoudre les problèmes de taille de gomme
Il arrive que les utilisateurs d'Illustrator se heurtent à des difficultés lors de la manipulation de la taille de la gomme, un outil quotidien pourtant si pratique. Ces soucis peuvent être dus à un défaut de fonctionnement du logiciel ou à une erreur de manipulation. Pour aider à la résolution de problèmes de taille gomme Illustrator, voici quelques conseils pratiques d'assistance technique. Premièrement, vérifiez que votre version d'Illustrator est à jour, car les anciennes versions peuvent contenir des bugs corrigés dans les mises à jour. Si le problème persiste, tentez de réinitialiser les préférences d'Illustrator en maintenant les touches Alt + Ctrl + Shift (Windows) ou Option + Command + Shift (Mac) au démarrage du programme. En dépannage, il est également judicieux de vérifier si la touche de majuscule n'est pas activée par erreur, car cela peut fixer la taille de la gomme à une valeur prédéfinie, écartant la possibilité de modifications. Si ces étapes ne donnent aucun résultat, il est recommandé de contacter le support technique d'Adobe pour une assistance personnalisée qui saura identifier et résoudre le dysfonctionnement spécifique rencontré.
Sur le même sujet

Comprendre la signification du tatouage de panthère

Comprendre les différences entre crème et pommade pour un soin optimal de la peau

Maîtriser l'art du pliage pour créer un avion de chasse en papier

Interprétations et symbolique du tatouage inspiré du Psaume 23

Guide pratique pour utiliser un lecteur DVD sans télécommande