Sommaire
Dans le monde de la conception 3D, la précision est la clé d'un travail réussi. Ajuster les paramètres à ses besoins spécifiques est une étape fondamentale pour travailler efficacement. Cet exposé explorera comment modifier l'unité de mesure dans un logiciel de modélisation 3D populaire, un processus souvent nécessaire lors du passage entre des projets de différentes échelles ou normes internationales. Laissez-vous guider à travers un cheminement clair et structuré pour maîtriser cette compétence essentielle.
Comprendre l'importance de l'unité de mesure
Avant de plonger dans les manipulations techniques, il est primordial de saisir l'enjeu des unités de mesure dans la réalisation d'un projet sur Sketchup. La précision est la pierre angulaire de toute conception 3D ; une unité de mesure mal adaptée pourrait donc altérer l'échelle et la fidélité de vos travaux. En effet, chaque élément de votre modèle doit correspondre à une réalité tangible, que ce soit pour un projet architectural, d'ingénierie ou de design d'intérieur. Les paramètres de mesure doivent être en parfaite adéquation avec l'échelle de votre travail. Sans cette cohérence, la mise à l'échelle de votre projet pourrait se révéler défectueuse, entraînant des erreurs possiblement coûteuses en termes de matériaux, de temps et d'efficacité. Ainsi, maîtriser la modification des unités de mesure est un savoir-faire indispensable pour garantir l'excellence et la précision de vos modélisations.
Naviguer dans les menus de configuration
Pour modifier l'unité de mesure dans Sketchup, il est primordial de savoir manœuvrer à travers l'interface utilisateur du logiciel. Commencez par ouvrir Sketchup et dirigez-vous vers le menu principal pour accéder aux différents réglages. Vous trouverez alors l'option 'Window' sur un ordinateur Windows ou 'SketchUp' sur un Mac, qui vous permettra d'entrer dans le sous-menu 'Model Info'. C'est au sein de cette section que vous pourrez explorer et modifier les paramètres liés aux unités de mesure. Sélectionnez 'Units' pour afficher les options relatives aux systèmes de mesure que vous pouvez ajuster selon vos besoins. Suivez ces directives méthodiquement pour assurer un ajustement précis de votre espace de travail.
La procédure de changement d'unité
Modifier les unités de mesure dans SketchUp est une opération qui peut être réalisée en quelques étapes claires et simples. Pour commencer, il est nécessaire de sélectionner le menu "Fenêtre" situé dans la barre de menu supérieure. Dans le menu déroulant qui apparaît, cliquez ensuite sur "Informations du modèle" afin d'accéder aux paramètres qui contrôlent l'affichage et la gestion des unités au sein de votre projet.
Une fois dans la fenêtre "Informations du modèle", repérez l'onglet "Unités". C'est ici que vous pourrez changer unité SketchUp selon vos besoins. Vous aurez le choix entre différentes unités de mesure telles que les millimètres, les centimètres, les mètres pour le système métrique, ou les pouces et les pieds pour le système impérial. Sélectionnez l'unité qui convient à votre travail en cours.
Après avoir fait votre choix, il vous suffit d'appliquer les modifications. Pour cela, il n'est pas nécessaire de valider par un quelconque bouton. SketchUp enregistre automatiquement votre sélection dès que vous cliquez sur une autre option ou fermez la fenêtre "Informations du modèle". Ainsi, les nouvelles unités de mesure sont immédiatement actives et prêtes à être utilisées dans votre environnement de travail.
L'ensemble de ces étapes garantit une personnalisation précise de votre espace de conception, permettant une meilleure adaptation aux spécificités de chaque projet. Assurez-vous de revérifier les unités de mesure appliquées avant de procéder à tout dessin ou modification, pour éviter toute erreur de dimensionnement.
Les pièges à éviter lors du changement d'unité
Modifier l'unité de mesure dans Sketchup peut sembler simple, mais certaines erreurs courantes peuvent avoir de graves conséquences sur la cohérence dimensionnelle de vos modèles. La première erreur fréquemment rencontrée est l'absence de vérification des unités utilisées dans les composants importés. Assurez-vous que toutes les parties de votre modèle travaillent avec les mêmes mesures. D'autre part, négliger la précision des unités lors de la configuration initiale peut entraîner des écarts significatifs, surtout pour des projets de grande envergure ou nécessitant une grande finesse de détail. Il est aussi recommandé d'éviter les conversions incessantes entre systèmes de mesure, car cela augmente le risque d'erreurs de calcul. Gardez à l'esprit qu'une bonne pratique consiste à vérifier systématiquement les dimensions du projet après chaque changement d'unité pour préserver la qualité et la précision de votre travail.
Tester et confirmer les modifications
Une fois le processus de changement d'unité de mesure dans Sketchup réalisé, il est primordial de procéder à une étape de vérification pour s'assurer que les modifications sont bien en place. Cette étape est connue sous le nom de "validation des paramètres". Il s'agit de tester concrètement les nouvelles configurations en utilisant divers outils de mesure au sein du logiciel pour confirmer que les résultats correspondent aux attentes. Il est recommandé de prendre le temps de mesurer plusieurs éléments au sein de votre projet afin de vérifier la cohérence des informations affichées. Une telle précaution garantit que le travail de conception peut se poursuivre sans incohérences potentielles dues à une mauvaise configuration des unités de mesure, ce qui pourrait altérer la qualité et la précision des projets futurs.
Sur le même sujet
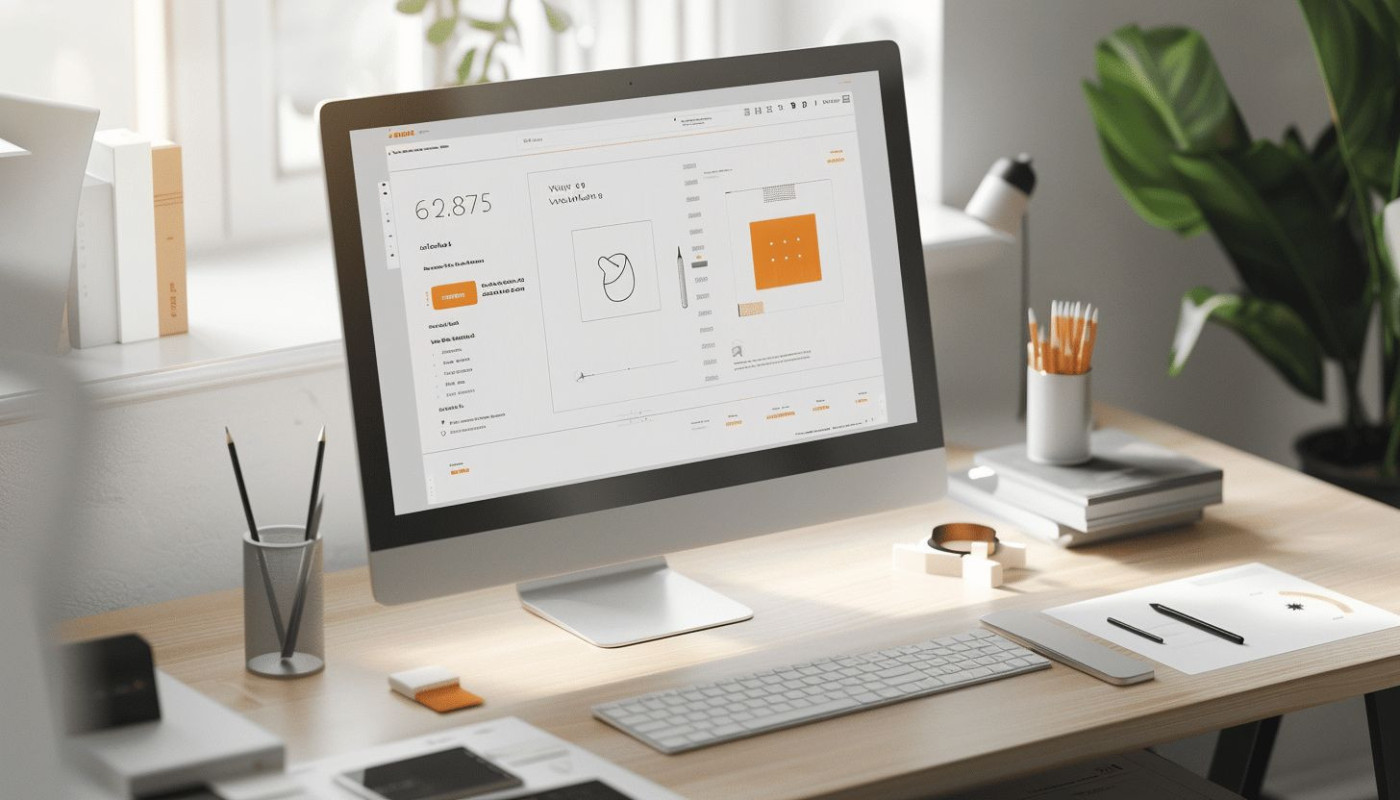
Comment ajuster la taille de la gomme dans Illustrator

Comprendre la signification du tatouage de panthère

Comprendre les différences entre crème et pommade pour un soin optimal de la peau

Maîtriser l'art du pliage pour créer un avion de chasse en papier

Interprétations et symbolique du tatouage inspiré du Psaume 23

